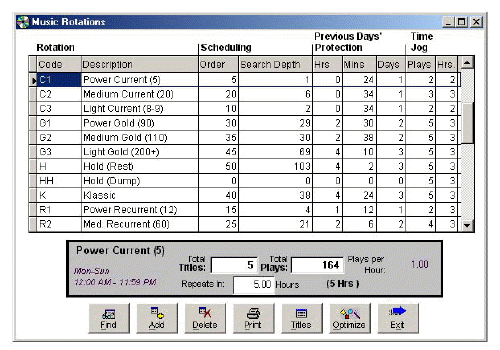
From the Files menu, choose Rotations.
Add, edit and delete the Rotation Code, Rotation Name (Description), Scheduling
Order, Search Depth, Previous Days' Protection (Hours & Minutes), Number of Days
to Protect, and Time Jog parameters.
You'll start with a browse window listing all available rotations. As you move
through the rows, at the bottom
of the screen, for each category in your system, you will see how many titles
are in your inventory assigned to that category, and how many times you have scheduled that category to
play in your format clocks. Based on that information, the system also displays
how quickly each title in each category can be expected to repeat.
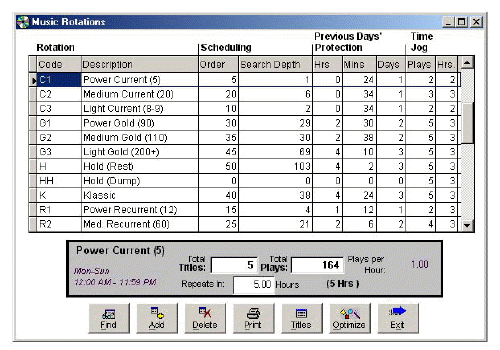
To edit, or delete existing rotations, move the light-bar to the name of the rotation you want to change.
First, enter a one or two character Code letter that you'll use in Format Clocks
and Inventory editing to refer to the rotation category. Then enter the Name (or
description) of the rotation.
If you use "Optimize" (see below) you can ignore the following advanced
topics...
Schedule Order:
This tells the system which rotation to schedule first. The earlier a rotation
is scheduled, the fewer failures there will be in that rotation, so the system
won't have to "dig" through as many titles for each slot. If you experience many
failures in a particular rotation during scheduling, try assigning a lower
schedule order number to it.
Suggestion:
Schedule rotations with just a few titles --like Power Currents-- earliest.
Enter a 0 for categories that will not
be used on-air. It is recommended that you include at least one "hold" or "rest"
rotation category.
Search Depth:
This tells the system how many titles to consider as it attempts to schedule a
song from this rotation. If every title up to the depth level you select fails,
the system will go back and schedule a song that doesn't perfectly fit the
criteria you've assigned.
Tip:
A good starting point for setting search depth is about one-third of the number of titles in that rotation.
Previous Days' Protection:
This tells the system to look at when the same title was played on previous
days.
(You'll probably want it to play in a different daypart today than it did
yesterday.
"Hours and Mins" show how much time before and after previous days' play must elapse to be acceptable for today's play.
"Number of Days to Protect" tells the system how many days to check back in trying to achieve the daypart separation you've entered.
Tip:
Avoid protecting for a number of days exactly divisible by 7. This can have the effect of repeating some titles in the same daypart exactly one week later (i.e.: every Monday)).
Time Jog Protection:
MusicMix tries not to play a title during the same hour(s) as its previous
plays. Time Jogging means trying to move the title evenly around the clock each
time it plays. You can designate time jog settings to tell MusicMix how
aggressively you want it to try to achieve this time jogging.
"Time Jog Plays" refers to how many previous plays of a title you would like to
consider. You may enter from 0-9, but be careful not to set it too high since
you can quickly make it impossible to achieve. (We suggest a maximum of 5). Zero
turns off time jog checking.
"Time Jog Hours" refers to how many hours you want to check for each of the
previous plays. You may enter 0-3.
0: Turn off time jog checking.
1: Check only the same hour as previous plays.
2: Check the same hour and the preceding hour as previous plays.
3: Check the same hour, the following hour, and the preceding hour as previous
plays.
Examples:
A time jog setting of 3 Plays; 1 Hour means: Try not to play this title within the same hour for its next 3 spins.A time jog setting of 2 Plays; 3 Hours means: Try not to play this title within the same, preceding, or following hours for its next 2 spins. (Spin 1: It plays at 2:30 PM, Spin 2: It plays at 8:30 PM. On Spin 3 MusicMix tries to avoid playing it in the 1PM, 2PM, 3PM, 7PM, 8PM or 9PM hours).
You create a new rotation for "Currents" with the following input:
Rotation Code: CU
Schedule Name: Current
Schedule Order: 3
Search Depth: 6
Prev. Days Protection:
1 Hours, 30 Mins, 2 Days
Time Jog: 5 Plays, 3 Hours
Schedule Order:
This would tell the system that a rotation called Current will be the third
rotation category that the system will schedule when building a daily playlist.
Search Depth:
The system will test the six titles assigned to the Current rotation that were
played the "longest ago." If it finds a title in the first six that does not
fail any of the scheduling rules you have made, it will schedule that title. If
all six fail, it will start ignoring scheduling rules beginning with the one
that you have designated as least important. Protection rules will continue to
be ignored, one-by-one, until one of the six titles can be scheduled.
Previous Days Protection:
The Hours and Mins settings indicate that the system may not play a "Current"
title within 1 hour and 30 minutes before or after it played the same title on
any of the previous 2 days... If a song plays at 10:00am today, 2 days must pass
before it can be played again between 8:30am and 11:30am. (see "Scheduling
Rules").
Time Jog:
MusicMix will look at the previous 5 plays of this title and try not to schedule
it this time in the same, previous or following hour as any of the previous 5
plays.
Find:
Move to a new rotation category on the screen.
Add:
Create a new rotation category.
Delete:
Remove a rotation category. (The system will not allow removing a category
which contains titles.
Print:
Create a hard copy of all rotation categories.
Titles:
Shows a quick list of all titles in a rotation category along with when they
played last. Click Titles to view the list, then click Print
if you would like a hard copy..
Optimize:
Eliminates the need for you to ever understand Schedule Order, Search Depth,
Previous Days Protection, and Time Jog. The computer calculates the optimum
settings automatically based on your inventory and format clocks. You may choose
to update the entire rotation system or just the category you are presently
highlighting. Click Optimize to perform the optimization. You may use the
check boxes to select which rotation characteristics you wish to have the system
optimize for you, and whether you want to optimize those settings for all
categories or only the currently highlighted rotation category. After you have
made your selections, click Optimize. If you do not like
what the optimize process does, you can always return to the Optimize window and select
Undo to revert the
changes back to what they were.
Music repetition is based on two factors:
1) How many titles are in each rotation category?
2) How many times is each category scheduled on format clocks?
(Scheduling Rules, and settings in Rotations will alter the
repetition of things, but only to the point of what is physically possible. It may appear that "Previous Days Play" might speed up or
slow down repetition. For example, some stations set "number of days" to 4 in
the hope that the same title won't play again for 4 days. The reality is that if
you have one title in a category and you schedule that category once an hour,
that one title will repeat every hour no matter how you set anything! It's
simple mathematics.)
"What-If Testing" helps you decide how many titles you need in a category or how
many times you must schedule a category on format clocks to achieve the
repetition levels you want.
Here's how to do "What-If Testing" in the bottom window on the rotations screen...
1) Click on one of the boxes in the bottom window.
The window shows "Total Titles", "Total Plays" and "Repeats in..." statistics for the currently
highlighted rotation category. That is, you see a total number of songs in inventory
assigned to that category and the number of times that category is scheduled on
format clocks.
2) Enter a new value in one of the boxes and the rest of the windows will update to indicate how repetition would change for the titles in the highlighted rotation. See what would happen to repetition if you...
When you return to the top window, the bottom statistics return to their
original values (reflecting the actual current totals and repetition).
------------------------
See Also: Assigning Rotations,
Scheduling Rules