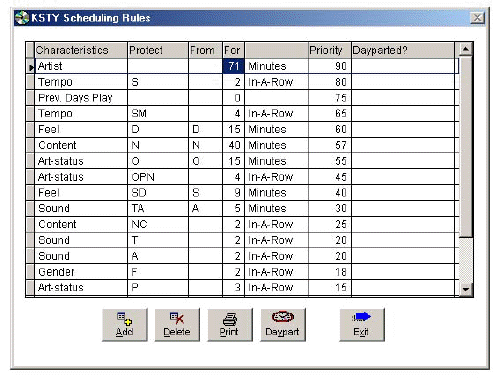
From the Files menu, choose Scheduling Rules.
Scheduling Rules tell the system how far apart to keep music characteristics
that you have defined. You may protect to assure that the same artist or the
same title
by different artists doesn't repeat too quickly, and you may protect using music
attributes.
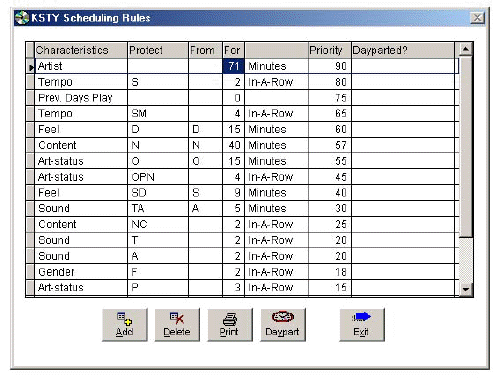
Select "Artist" to define the number of minutes you normally want to have elapse before your station plays the same artist again. The same artist includes any artists you've "linked" or "associated" with the artist assigned to a title (see Associated Artists). (You might link a title by "Wynonna" with "The Judds").
You may designate different times for specific artists if you wish (see Protect Minutes).
Select "Title" to define the number of minutes you normally want to have elapse before your station plays the same title by a different artist again.
If you have two identical titles which are actually totally different songs that you do not want protected from each other, you may want to change one of the titles in a minor way: add a period at the end, or change one word. (A single different character is all it takes to keep them from being identical.) If you want to leave the titles identical, but not protect them, you could assign a 1 to title protection minutes for each song allowing them to schedule without regard for the other after one minute.
Previous Days protections are actually defined for each rotation in the Rotations section. Here, however, you need to assign a Priority Number to the Previous Days conflict protection. (see below).
When you add a music attribute scheduling rule, you'll select an attribute from
a list of all attribute names you've defined. Then you'll select either time span
separation, or back-to-back limit protection.
Time Span Separation Protection:
To create a time span rule, you'll first fill in the "Protect" column with all
traits of the attribute you've selected that you want to protect from another
trait. Then enter the single trait to "protect from" in the "From" column. Next
you'll enter the number of minutes that you want the traits to be separated.
Example:
You are a country station which has defined a "Style" attribute with the traits:
R - Right (twangy)
T - Traditional
M - Mainstream
A - Accessible (to non-country core)
L - Left (pop)
If you play a "Left" song, you want at least 8 minutes to pass before you play another one, or before you play a "Right" song or an "Accessible" song. You select "Style" in the Attribute selection-box. Then you would enter Protect: "RAL", then From: "L", then For: "8" Minutes.
Back-to-Back Limit:
If you select the back-to-back limit option, you'll fill in only the "Protect" box
(not the "From" box). All of the attribute traits you include in the protect box
will be allowed to play back-to-back until the system reaches the number you
specify in the "For" box.
Example:
You have defined a "Tempo" attribute with the traits:
U - Up
M - Medium
S - Slow
You don't want more than 4 songs to be played without an "Up Tempo" song. You select "Tempo" in the Attribute selection-box. Then you would enter Protect: "SM", then For: "3 In-A-Row." This would allow up to three "slow" or "medium-tempo" titles to play in a row, but not a fourth.
The last thing to complete is the Priority column. You must tell the system the order of importance for all of the scheduling rules you specify. The higher the number you enter in this column (from 0 to 99), the more important the rule. Priority levels are used during scheduling. The system will attempt to find a "perfect" song (one that passes all of your tests). In each rotation, however, it will test only the number of titles that you have designated in the "Search Depth" (see Rotations). In the event that every title tested fails at least one scheduling rule, the system will then ignore the rule with the lowest priority number. If a title still can't be scheduled, the system will ignore the next scheduling rule and work its way up until a title is finally scheduled. If every title fails every rule, it will simply schedule the title that hasn't been played for the longest time period in that rotation (indicated on playlist as "@" failure). If failures happen often, it means that you have created "impossible" rules or search depths that are too small.
Add:
Create a new scheduling rule.
Delete:
Remove the currently highlighted scheduling rule.
Print:
Create a print-out listing all rules.
Daypart:
You may daypart scheduling rules so that certain rules do not apply at certain
times. Highlight the rule you want excluded at certain times, and click
Daypart.
You'll see a grid depicting each hour of each day of the week. Enter an asterisk
"*" for those hours you do NOT want the rule to apply.
Example:
You run a "love songs" program on Saturday night from 6-10 PM. You don't want the usual limit of 3 slow-tempo songs in a row to apply during that show.1) Highlight the "Tempo" "S" 3 In-A-Row Schedule Rule
2) Click Daypart
3) Mark the columns labeled 6, 7, 8 and 9 PM in the Saturday row with asterisks "*".
The rule will be ignored in that time slot.
------------------------
See Also:
Create Playlist, Associated Artists,
Protect Minutes,
Attributes