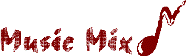New in MusicMix 9.0
Intro Overlap Matching
A new field on the Events Screen gives you a way to enter "overlap" time for your liners, breakers, IDs, etc. Enter the number of seconds before the end of the event when the EOM (end of message) is fired. MusicMix will automatically schedule a song coming out of the event with a long enough intro time to pad under the event.
Cold-Ending Into :00-Intro Protection
Many programmers feel that playing a song with a :00 intro out of a song that ends cold is a "train wreck." You can now set MusicMix to be sure that this doesn't happen.
-
In Scheduling Rules, Click Add to build a new rule.
-
Select "Cold Ending Into :00 Intro" as the type of rule to add.
-
Set a priority level for the new protection.
-
MusicMix takes care of the rest.
Skip or Shuffle Titles to Randomize Rotations
For some music categories, especially those with only a small number of titles, you may want to jog things a little each day before running a new schedule. For each rotation category or event category, MusicMix now allows you to set as many titles as you specify to "skip." This moves those titles to the bottom of the schedule order without actually playing them. You can also select categories to be shuffled each day before scheduling.
Omit Categories from Logs or Playlist Printouts
Sometimes you may want certain music categories to schedule on your automation log file without showing up on your printed playlist. Or you may want something on the print out for air talent to see that won't actually be sent to the log file for scheduling. Either way, just click the appropriate new check boxes in Rotations or Events.
Filter Your View in Edit Playlist and Rotations
You may now limit the display in Edit Playlist to show only songs or only events depending on what you're working on. In Rotations, limit the display to show only those categories that are actually being scheduled on-air.
Unlimited Characteristics for Attributes
Previously you were limited to five characteristic for each attribute. Now, enter as many as you like. If you need more than five, just scroll down in the attributes box (Files; Attributes).
Scan Buttons on Edit Titles Screen
To the left of the Artist and Title entry boxes on the Inventory "Edit Titles" screen, you'll now find arrow buttons allowing you to scan forward or backward title by title or artist by artist.
New On-Air Interface for Day Lists
When you click "On-Air" to set up which day lists will actually be used on air for each day of the week, the menu that pops up is much more user friendly and allows you to select or change all days for the selected day list at once.
New Enter Key Required Option Setting
This is a small enhancement that might save you a lot of keystrokes. You may find this of value when browsing and editing one character columns like attributes. Previously when you typed in the last (or only) character in a field, the cursor automatically moved to the next column. So if you were trying to input a series of say Tempos, you would enter one, the cursor moved to the next column, you'd have to backspace then go down to the next row for the next titles Tempo. Go to Utilities; Options and check "Require Pressing Enter to Move Out of a Field" and your cursor will stay in the field you're working until you move it out by pressing enter. In the example above, enter you tempo, down-arrow, and you're on the next title's Tempo.
Hot Keys Added on Main Menu Screen
You may now quickly access frequently used areas of MusicMix directly from the keyboard if you prefer it to using the top menu bar. Press Ctrl+R for Rotations, Ctrl+A for Attributes, Ctrl+S for Scheduling Rules, Ctrl+E for Events, and Ctrl+B fro Browse Titles.
Sound Exchange Excel Output
Stations with requirements to report to Sound Exchange may find the new "Excel" button useful on the Titles Totals report (Select Reports on the main menu, then Analysis). Clicking Excel creates a spreadsheet file in your Reports folder under the main MusicMix folder which has columns for Artist, Title, ISRC code, Album, Label, and Total Spins for each title. You can cut and paste these columns in to columns C-H in the Sound Exchange spreadsheet template.
___________________________________________
New in MusicMix 8.0
Info Matching
Info matching is a powerful new scheduling tool which allows you to precede
music with matching events of almost any "match-type" you can
imagine. The new feature uses the "Add'l Info" (formerly called
"Info/Trivia") field in both inventory and events. The idea
is that whatever you enter in the event's Add'l Info can be forced to
match the Add'l Info for a song. Some examples of how it could be used:
Create artist trivia liners with artist names in the Add'l Info field
on the liner event. Place the artist name in the Add'l Info field of the
songs you want to match. MusicMix schedules the appropriate trivia going
into the song by that artist. (By the way, you can double-click the Add'l
Info field in music inventory to automatically replace the info with artist
name.)
Create era liners ("The newest and latest," "Great oldies,"
"Classic 70s" -- you name it). Match the era liners with songs
from that era).
One of our Christian stations wanted to match scripture readings with
music containing the same themes.
Create "Here's a... new artist, forgotten oldie, super-hit, power
star..." anything you want to say. Code the events to match the appropriate
titles.
Format Clock Color Coding
Rotation and event categories may now be color coded for visually informative
format clock displays. Double-Click on the new "Color" column
in either Rotations or Events to assign colors of your choice to each
rotation or event category. When you create your format clocks, each clock
slot will be highlighted in the corresponding color.
New Scheduling Rules Interface
We get lots of tech support calls about confusion over scheduling rules.
We've tried to make this screen easier to understand. You can still do
everything the old way (for you "I can do MusicMix in my sleep --don't
make me change" folks), but you'll now find a new fill-in-the-blanks
section at the top of the screen to allow easier creation of your rules.
As you scroll through the browse window at the bottom, the top section
will change to reflect the options available for the highlighted rule.
If it's a rule for an attribute, you'll be able to see all characteristics
for the attributes you've selected and make your choices using simple
click to check boxes.
New Events Interface
Another area that sometimes causes confusion is creating events (liners,
IDs, jingles, voice tracks, etc.) The events screen has always included
two windows -- Event Categories at the top and Event Details (or specific
items) at the bottom. Scheduling an event category on your format clock
causes the specific items to rotate when scheduling. One change to the
new events interface is that the browse listing (showing all event details
on the bottom) now comes up as the default. This makes it easy to see
how many detail items rotate within each event category. Formerly, the
same add and delete buttons were used to add or delete categories or details
depending on which window was active. Now a separate set of buttons is
available for each window to make it more clear what's being added or
deleted.
Back-Up & Restore Improvements
When we created the ability to back-up your data, floppy disks were about
the only way to do that. Now there are many other choices like memory
sticks or jump drives, and backing up across the network. The new interface
for backing up allows you to easily choose the storage device on your
system that you want. In case you still use floppies, we've also improved
that -- especially when you need to span your backup over more than one
disc.
Easier & Safer Batch Editing
Let's face it. Batch editing and deleting could be downright scary. (Heck,
there used to even be a scary "Caution" box that popped up every
time you selected it). You would enter the criteria you want, click OK
and then hope that a whole lot of stuff that you didn't want wouldn't
happen along with what you wanted.
The new interface puts you in complete control right down to a title
by title basis if you want. Now when you enter the criteria to determine
the batch delete or batch changes, you'll be shown a preview window that
lists every title that is about to be affected. Each has its own check
box so that you can remove it from the list of items to include if you
like. Or you can cancel the whole thing if you want. Only when you've
decided that the list of titles is really what you want to edit or delete
will the batch process take place. No risk.
Other System Enhancements
Screen Resizing:
Many MusicMix screens will now grow or shrink appropriately as you drag
one of the corners of the window. This is especially useful on screens
with a Browse Window. Since your monitor may accommodate a much larger
view than the default window created by MusicMix, you can now make the
windows larger to allow seeing more rows and columns on the browses.
Windows Compliant Features:
Close Boxes: We've always provided an "Exit" button on MusicMix
screens. Sometimes two (Apply or OK and Cancel). But you may be accustomed
to closing a window the Microsoft Way -- with the red box with an X in
it on the upper right corner. We've added those for you. Be aware that
closing a window by clicking the X will shut it the current window down
instantly and immediately. This often equates to our "Cancel"
button which means you don't want to save your changes, you just want
to exit.
Auto-Complete Text Boxes:
At many places in the system where you "fill in a box" with
typed material, the system now remembers several of your previous entries.
As you type, matching previous entries drop down. Press Enter or double-click
to choose one and save some typing. You may be accustomed to theses from
your Internet browser.
Easier Attribute and Rotations Selection:
In many places throughout the system you need to choose one or more attribute
characteristics or rotation/ event categories. New more user friendly
boxes are now in place to do that.
New in the Previous MusicMix (7.4)
Memorize Custom Inventory Reports
The inventory reports screen now includes a “Custom Designs”
window. When you select the Custom report format, you’ll activate
the new window. Here you may create any number of layouts you desire for
inventory lists and save the designs for future use.
Custom Log Files
MusicMix has always supported numerous brands of digital automation systems
for log output files. Now, in addition to all of those, you may create
your own layout design for your log output file if you have special needs.
New Inventory Fields
Three new fields have been added to MusicMix inventory databases:
ID
Codes
Year
ID:
The ID field is in place for use in identifying music file names (or IDs)
used by your automation system. MusicMix has always used Source, Bin,
and Number fields for IDs. For many automation systems this is very intuitive
and works perfectly. For some (which just use a filename as the song’s
ID) it has resulted in unruly combinations of those three fields.
Codes:
The Codes field will also become useful for certain types of digital automation.
At present, to utilize the Codes field for log file output, you must create
a custom log file. None of the standard digital automation outputs that
ship with MusicMix currently use codes.
You may also want to use the ID or Codes fields for your own internal
use of any kind you like. Unless you create a custom log file, these fields
will have no effect on your scheduling.
Year:
The Year field accepts a four-digit year for the title. MusicMix has always
relied on the last two characters of the Date field for song years. We
assumed you might like a complete date for your titles. We find, however
that many stations just fill in the last two digits, leaving the rest
blank... a little cumbersome, and a little difficult of sorts by year.
Now, if you enter a year in the Date field, the Year field will automatically
be filled in (and all Year fields will automatically fill in the first
time your Rebuild Databases). If you want to use only Years (not complete
Dates), just turn off the Date field in Access on the Inventory screen.
MusicMix also now allows longer artist and title names.
Quick Inventory Limits
MusicMix has always had the ability to limit which titles are displayed
on inventory and browse screens. Now, for simple limits, it’s even
faster. To view a subset of the music database, click the top box under
Quick Limits, and select Rotation, Attribute, Artist, or Title Contains.
Then select the specific rotation, attribute, or artist name in the lower
box. If you have selected “Title Contains,” in the top box,
enter any phrase in the lower box. MusicMix will change the display to
show only those titles that match your specifications in the Browse window,
or as you page up and down in the Title Details window.
Quick Print in Inventory
A new Print button has been added to the Inventory screen. Click Print
on the Title Details window for a detailed listing about the currently
displayed title. Click Print on the Browse window for a listing of all
titles (or all titles within any limits you have selected) using the columns
shown on your browse screen.
Other Upgrades:
New Reports Files Output Option
By popular demand, each report screen now includes File along with Screen
and Printer as an output choice. Selecting File will create a standard
text file in a folder named “Reports” under your main MusicMix
folder. This text file may be viewed using any word processor (including
NotePad or WordPad that come with Windows).
Daylist Screen Interface Improvements
You may now select a format clock to view or edit from the Day list screen.
Just double-click in the Clock No. column on the clock number you want
to see. In addition, clock numbers are now entered using a drop down list
(instead of just a text input box) allowing you to see clock names as
you select a clock for each hour. This should eliminate a lot of the guesswork
that went along with assigning clocks to hours previously.
Password Protection
Many stations have indicated problems with inexperienced staff “playing
with” MusicMix and making disastrous changes that take hours to repair.
The new password protection allows you to provide access to MusicMix only
to those staff members who are authorized, and allows selective access
to different areas of MusicMix. This means that you can still allow anyone
to run a schedule if needed, but they can’t edit title or format
clock information.
Edit Playlist Interface Improvements
When editing a playlist and replacing one title with another, previously
you were presented a listing sorted by rotation in order of “most
rested” titles. The assumption was that you would replace a song
with a well-rested title from the same rotation. Some stations told us
they didn’t like that assumption. You can now view the “Replace
Titles” list sorted in numerous ways... (Rotation, Artist, Title,
Length, and Last Play). Also, when you click Find from within Replace,
you may select how you would like to search for a title by entering criteria
from any of the above five sort methods. Finding and replacing a title
in your playlist is now easier than ever.
New Artist Totals Report
The artist totals analysis report is fully revamped in this release. Now
you can view (over a period of time you select) how many total spins occurred
for each artist, the number of different titles that made up that total
and how many spins each of those had, plus the average daily spins for
each artist and each title within the artist groups. The “Screen”
version of the report allows you to scroll through artists viewing the
title list for the selected artist in a separate browse window. The “Print”
and “File” versions of the report allow you to select “Summary”
(artist counts only) or “Detail” (artist counts plus title list
and found for each artist).
New Rotation History Report
One of our stations asked for a report that would show what titles were
moved into new rotations on a certain date. The new rotation history report
allows you to view all changes in titles’ rotation categories over
a period of time that you select. As with all of our reports, you
can sort it, and limit it to include all titles, or any subset of titles
you want. |