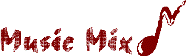Getting Started
This is a quick-start overview of what you need to do when you first receive the
MusicMix software. All of these concepts are discussed in more detail in their
specific Help topics.
Before you use the software, you must have a programming plan for your radio
station. You'll need to have made decisions on the following programming
concepts for MusicMix to do its job:
- Music rotation categories
- Sources of music, jingles, IDs, etc.
- Attributes or characteristics of the music
- Rules you'll want to enforce for music flow
- Non-music program events like jingles that you want to schedule
- Hourly format clocks
Notice that these concepts correspond to the list of items on the "Files"
menu at the MusicMix main screen.
Here's What You Need To Decide...
Rotations:
Decide on your music categories. Rotations determine which songs play more often
than others. A simple rotation set-up might have three categories: Heavy, Medium
and Light. Think about how you're going to want your music divided in terms of
which songs are more powerful (and deserve more frequent repetition).
Music Sources:
You need to know all of the sources of music that you'll be using on-air -- CD,
Cart, Digital Audio on Hard Drive, etc.
Attributes:
Music attributes are those characteristics that affect the way your music flows.
You need to decide what kinds of music flow problems you might want to prevent.
Attributes can define certain types/styles of music, eras, tempo, artist gender
or status, or just about any other categorization you can apply to music. If you
are concerned about playing songs with certain attributes too close to one
another, define attributes for those characteristics.
Scheduling Rules:
Once you've determined what music attributes you want to use, you need to make
the rules about how the system should protect titles with those attributes from
each other. Think about issues like how many slow tempos you'll allow in a row,
how far apart novelty records be separated, how year groupings should be
separated, etc.
Program Events:
Do you want MusicMix to schedule non-music items? (This is especially helpful
for automated stations). If so, decide what you'll need in the way of jingles,
I.D.s, breakers, etc. Decide where your stop-sets will run. If your automation
system supports it, decide where you'll need voice tracking (intros, outros,
generic jock liners), and when you want timed jumps.
Format Clocks:
You need to design each hour's music. You may use one hour's clock for many
hours of the day, but you'll need at least one format clock. Minute by minute,
determine which music rotation category and which non-music event categories
should play for at least a basic hour or two.
You don't need to think of every possibility right away. The system allows you
to easily change your mind along the way. But setting up the above categories
(especially rotations, music sources, and attributes) will be helpful before you
begin entering titles.
Here's How You Do It...
Rotations:
1)
Select "Rotations" from the Files section of the main menu. (Press Alt+F to
activate the files menu, then press R for rotations. -or- click with the left
mouse button on Files, then on Rotations.). Once in the rotations screen, create
each rotation category.
2) Add a rotation by clicking on Add (or press Alt+A).
3) Assign a code and a name for the new rotation category.
Use the {arrow} or {Tab} and {Shift-Tab} keys to move from column to column. For
example, you may want to add a rotation with a Code of "PG" called "Power Gold".
For now, you may ignore the other columns on the Rotations Definition screen.
Simply adding Names and Codes for all music categories you plan to use will give
you enough to get going. Press {Esc} to exit the rotations' definitions screen.
Music Sources:
1) Select "Music Sources" from the Files section of the main menu. The music sources section works just like rotations above.
2) Add a new music source. You might add a source of "Compact Disc" with a Code of "CD".
3) Click the "Unique Numbering" check box if you want each title to have a different number. For a CD, many titles would reside on the same disc, so "Unique Numbering" would be left blank (or set to No). If your music is on hard-drive, you'll probably need a music source called "DA" for Digital Audio with Unique Numbering checked.
4) As always, press {Esc} or click on Exit when finished.
Attributes:
1) Select "Attributes" from the Files section of the main menu. You can define up to nine attributes.
2) Since almost every station needs a "tempo" attribute, let's set it up first. To add the new attribute the cursor should be in the number 1 attribute title box. If it is not press Alt+1. Now, type in the word "Tempo" and press enter.
3) You'll move down to each characteristic for tempo. On the first line you might enter "U" for the Code and "Up" for the characteristic. Enter as many characteristics as you like under "Tempo."
4) Use Alt+[number] to move from attribute to attribute if you wish to add more.
Scheduling Rules:
1) Select "Scheduling Rules" from the Files section of the main menu.
2) Notice that three scheduling rules are
already set up:
The "Artist" rule sets how many minutes must pass before scheduling another song
by the same artist. (This is system wide protection. You can over-ride this
global time-span for any specific artist). In the "For" column of "Artist",
enter the minimum number of minutes you'd like to require for separating titles
by the same artist.
For now, ignore "Prev. Days Play" and "Title".
3) You may now create additional scheduling rules. To add a scheduling rule, click on Add. The new rule will be based on attributes you've defined above. For example, here’s how to make a rule not allowing more than two slow-tempo titles in a row: Click on "Tempo" to highlight it and click on "Back-to-Back limit – or – Highlight "Tempo" and press {Enter}, then use TAB to move to "Back-To-Back" Limit and press {Enter}. Assuming your code for "slow" is "S", enter "S" under "Protect" and "2" under "For." Enter a Priority of "20."
Program Events:
1) Select "Events" from the Files section of the main menu. The left section will list event categories. The right section will list specific event items for each category. You need at least one specific item for each category.
2) Add a new program event. Click on Add with the left window active (yellow) to add a category. For example, to create a "Jingles" category, you might enter a code of "JI" and a category name of "Jingle."
3) Press Alt+W (for Switch windows) to edit a specific "Jingle" item. For now you can leave most of the boxes blank, but you must have a Source and --depending on your automation system-- a Bin and/or Number. You might enter a source of "DA" for Digital Audio (which must be previously defined under Music Sources), and a number of "300" to correspond with the number assigned on your automation's hard drive. (If your automation system uses "categories", you might also need to assign a bin of "JIN" for example).
Format Clocks:
1) Now you can create your first format-clock hour. Select "Format Clocks" from the Files section of the main menu – or – click on the big Format Clocks shortcut button.
2) Click Add to add a new clock. The system will select the next available clock number. Press TAB and enter the name "Basic Hour." Leave description blank for now (press enter).
3) Near the bottom of the "Select Clocks" screen, be sure "Visual Clock" is selected. With the clock number highlighted, press enter or double-click to activate the edit clock screen.
4) Now you'll assign music rotations or program events around the clock. Enter the time "00:00" for the first event of the hour. Next, enter the rotation code or event code that you want at that minute. Repeat this process for each event or rotation you want to schedule. Click on Save when finished.
5) You're now back at the Clock Listing which shows the clock you've created. Click on Exit.
6) Now, create a a day-list so that the clock you've just built will be scheduled for use. Select "Day Lists" from the main Files menu.
7) Click on Add to add your first day list. Use the name "Basic Day." Leave description blank.
8) Double-click on the day-list number or name. For now --since you only have one clock-- you'll use clock 1 every hour of the day (assuming the new clock you just made is number 1). Enter "0" for any hour you're off the air (or don't want music scheduled). Enter "1" for each hour you want music scheduled.
9) Click Save.
10) The final step is to be sure that the day-list you've built will actually be the one used for on-air scheduling. You are now back at the "Select Days" screen. Highlight the day you just created and click on On-Air.
11) Select Sunday. Since you have only one day list, you'll use it every day of the
week. So, repeat for Monday through Saturday. Notice that you can schedule
the same day-list for multiple days, or use a different one for each day of the
week.
Congratulations!
You are now ready to begin entering titles.
1) Select "Inventory" from the Files section of the main menu.
2) Fill in the blanks for each title in your music library.